How To Install Windows 10 Media Creation Tool

Hey there, fellow tech enthusiasts! Today, we're going to talk about an exciting topic - installing the good ol' Windows 10 with the help of our beloved friend, the Media Creation Tool. But wait, I hear you say - what's that? What are the benefits? How do I prepare? Fear not, we've got you covered.
What is the Media Creation Tool, and What Can It Do?
Alright, alright, I know I'm getting ahead of myself here. Let's start from the beginning. The Media Creation Tool is a nifty little utility developed by Microsoft that enables you to create a bootable USB drive, DVD, or ISO file for installing or upgrading Windows 10. It can also help you repair your current installation, reset your PC, or even download the latest Windows 10 ISO file directly from Microsoft's servers.
Now, that may not sound too exciting at first. But imagine you're in a situation where your computer won't boot up, or you want to perform a clean install of Windows 10 without all the bloatware that comes preinstalled on your new PC. The Media Creation Tool is your go-to solution in those dire moments.
Preparation Is Key
Before we dive into the installation process itself, let's talk about what you need to prepare. First off, make sure you have a USB drive or DVD with at least 8GB of storage space - this will be used to create the bootable media. You'll also need a valid Windows 10 license key, of course. If you're not sure where to get one, you can buy it online from Microsoft or authorized resellers.
Next, back up all your important files and documents from your current Windows installation. Although the Media Creation Tool doesn't necessarily wipe your entire hard drive, you never know what could go wrong during the installation process.
Installation Time!
Okay, let's get down to business. Here's how to install Windows 10 with the Media Creation Tool:
Step 1: Download the Media Creation Tool
Head over to Microsoft's website and download the Media Creation Tool. It's a small executable file (roughly 18MB) that you can save anywhere on your computer.
Step 2: Create the Bootable Media
Insert your USB drive or DVD into your computer, then run the Media Creation Tool you just downloaded. Accept the license terms, and select "Create installation media (USB flash drive, DVD, or ISO file) for another PC."
Choose your language, edition, and architecture (32-bit or 64-bit), then select the USB drive or DVD you want to use as your bootable media. Click "Next" and wait for the tool to download the necessary files and create the bootable media.
Step 3: Boot from the USB Drive or DVD
Once the bootable media is created, you'll need to boot your computer from it. This process may vary depending on your computer's manufacturer and model, but typically involves pressing a specific key during startup (e.g. F12, Esc, or Del) to access the boot menu.
Select your USB drive or DVD from the boot menu, and press Enter to start the installation process.
Step 4: Install Windows 10
The installation process itself is relatively straightforward. Simply follow the on-screen instructions, and make sure to select "Custom: Install Windows only (advanced)" when prompted.
You'll then be presented with a list of partitions on your hard drive. If you're performing a clean install, you'll want to wipe your entire hard drive and create a new partition by selecting "Drive options (advanced)" and then choosing "New".
Once you've created a new partition, select it and click "Next" to begin the installation process. This may take some time, depending on your computer's hardware.
Step 5: Activate Windows 10
Once the installation is complete, you'll need to activate your copy of Windows 10 using your license key. If you purchased your key online, you'll typically receive an email with instructions on how to activate your copy.
Conclusion
And there you have it, folks - a step-by-step guide on how to install Windows 10 with the Media Creation Tool. Although the process may seem daunting at first, it's actually quite simple once you get the hang of it. And the benefits of a clean, fresh installation of Windows 10 without all the bloatware are well worth it.
If you have any questions or concerns, feel free to drop them in the comments below. Happy installing!
Image Sources:
Image 1: How to install Windows 10 with the Media Creation Tool - YouTube

Image 2: Using the Media Creation Tool to Install Windows 10
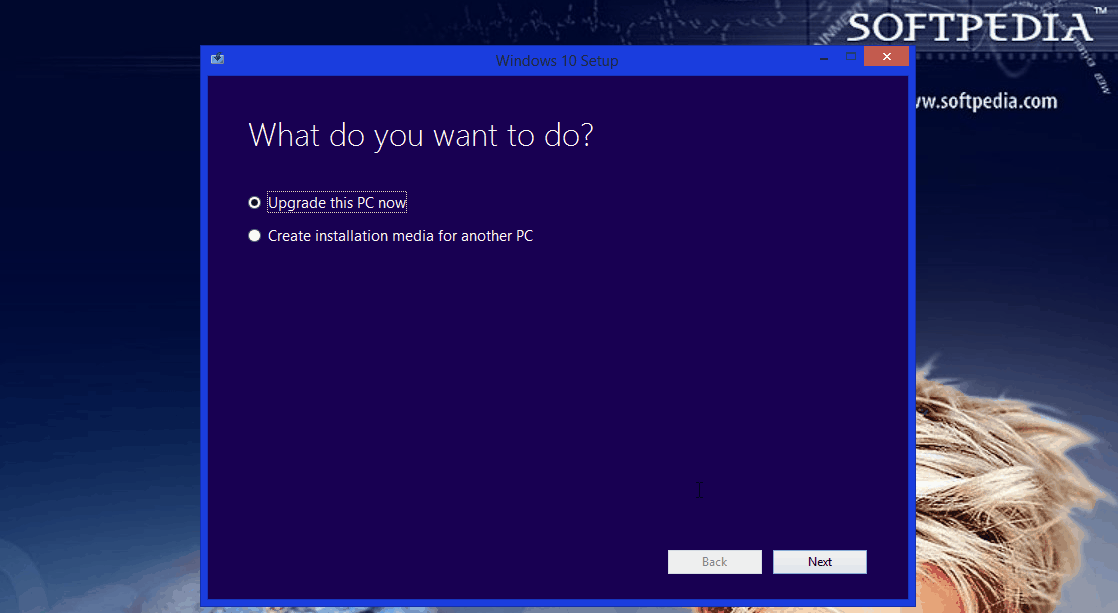
If you are searching about How to install Windows 10 with the Media Creation Tool - YouTube you've came to the right page. We have 3 Pics about How to install Windows 10 with the Media Creation Tool - YouTube like Using the Media Creation Tool to Install Windows 10, A Complete Guide to Windows 10 Media Creation Tool: How to Use and also A Complete Guide to Windows 10 Media Creation Tool: How to Use. Here you go:
A Complete Guide To Windows 10 Media Creation Tool: How To Use
 www.partitionwizard.com
www.partitionwizard.com
creation installation
Using The Media Creation Tool To Install Windows 10
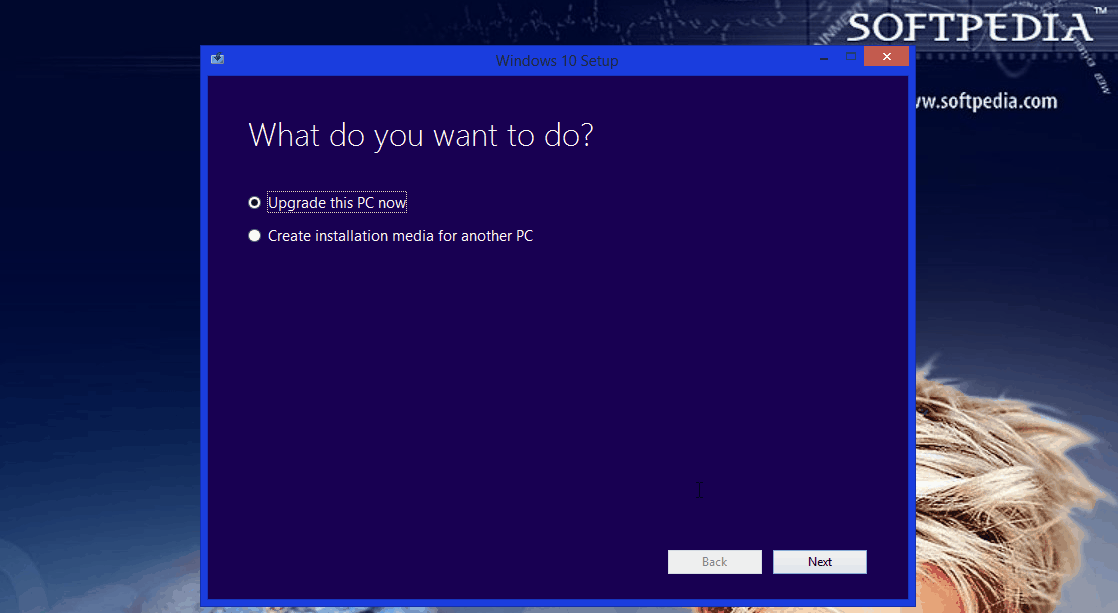 news.softpedia.com
news.softpedia.com
windows creation tool install using installer
Using the media creation tool to install windows 10. Creation tool windows. A complete guide to windows 10 media creation tool: how to use
Related post:
👉 How To Install Node Js Using Zip File
👉 How To Install Python For Ubuntu 16.04
👉 How To Install A Package In Python From Source
👉 How To Install Python Extension Packages
👉 How To Install Python Plugin For Eclipse In Ubuntu
👉 How To Install Python 2.7 For Ubuntu
👉 How To Install Meep For Python 3 Ubuntu 18
👉 How To Install Selenium Webdriver For Python On Ubuntu
👉 How To Instal Whl File Python
👉 Install Node On Kali
👉 How To Install Pygame For Python 2.7 In Ubuntu
👉 How To Install Tkinter For Python 2.7 Ubuntu
👉 How To Install Pip In Ubuntu For Python 2.7
👉 How To Install Pipenv On Windows
👉 How To Install Pip For Python 3.7 Ubuntu 18.04
Komentar
Posting Komentar